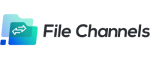Basics
Go to : https://filechannels.com and enter your email address and your password to login to File Channels.
If you have forgotten your password, go to https://filechanneldev .wpenginepowered.com Forgotten your password? and follow the steps.
Creating and Managing Channels
Once logged into File Channels, click on +New Channel on the top left hand side of your screen.
A pop-up will then appear asking you to fill out some fields. The only mandatory field is Main Recipient’s Name – this is where you would put the name of the main contact you are creating the File Channel for (you can always change this later).
In the Link Passcode field, enter a passcode here if you want your File Channel to be only accessible by someone who has that passcode.
When you are ready, click the Create button at the bottom of the pop up.
Your new Channel will show in your left hand menu with any other Channels you have created. Click on the Channel to add content and make any edits.
Click +New Document to add your files to your Channel.
Inside your created Channel click +New Video and then click Camera Recording which will appear below.
Once clicked a pop-up will appear in the middle of your screen. Your browser may ask you to allow your Camera and Microphone, allow both and you will then see yourself in the pop-up in the middle of your screen.
When you are ready to start recording, click Start Recording and the recording will immediately start – click Stop Recording to stop your recording.
Once you click Stop Recording the pop-up will stay and you can watch your recording back. If you would like to start again click Close and start again.
If you are happy with your recording, enter a name in the field below your video and then click Upload and Continue – this will automatically attach your recording to the Channel you are currently on.
When you are ready to share your channel, click the Share Channel button on the top right hand corner of your screen. Click Copy Link to Channel which will copy your Channel link to your clipboard. You can then send this link via email, LinkedIn message or any other messaging platform to reach the people you would like to share the Channel with.